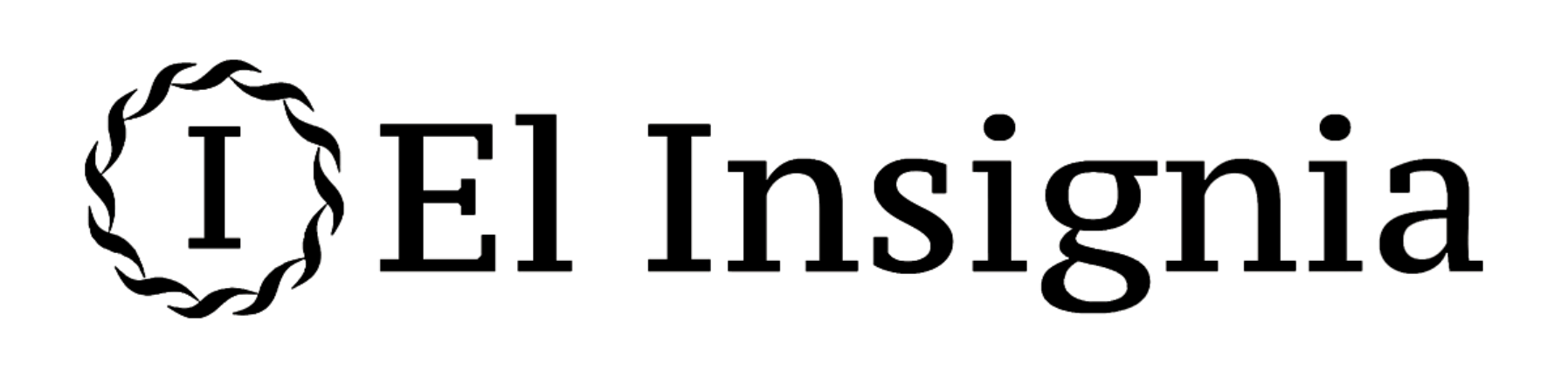Para armar una planilla de Costos de Horas Profesionales según Decreto 1338/96, utilice una planilla de Calculo en Exel.
Para crearlo, debemos entrar con un click al menú Archivo y luego clickear la opción Nuevo.
La cual comencé seleccionando 8 casilleros a lo alto “filas” y 6 a lo largo “columnas”, los cuales fueron configurado según contenido, las cuales resalte todos los bordes, seleccionando la planilla completa, apretando en la barra de herramientas la opción de “bordes” – todos los bordes- en algunas –bordes de cuadro gruesos- y –borde doble inferior-. Para toda la planilla utilice la letra Arial.
Para establecer un alto específico para una fila
- Seleccione la fila o filas que desea cambiar.
- En la pestaña Inicio, en el grupo Celdas, haga clic en la opción Formato. O también con el mause hacer clic con el izquierdo y aparecerá una “ventana con opciones de Formato.
- En Tamaño de celda, haga clic en Alto de fila.
- En el cuadro Alto de fila, escriba el valor que desee y, después, haga clic en Aceptar.
Para establecer un ancho específico para una columna
- Seleccione la columna o columnas que desea cambiar.
- En la pestaña Inicio, en el grupo Celdas, haga clic en la opción Formato. O también con el mause hacer clic con el izquierdo y aparecerá una “ventana con opciones de Formato.
- En Tamaño de celda, haga clic en Ancho de columna.
- En el cuadro Ancho de columna, escriba el valor que desee.
- Haga clic en Aceptar.
Como combinar una, dos o mas celdas
- En la combinación se combinan dos o más celdas para crear una nueva celda de mayor tamaño. Esta es una manera fantástica de crear una etiqueta que abarque varias columnas.
- seleccionar dos o mas celdas que quiera combinar.
- Haga clic en Inicio > Combinar y centrar.
- Si Combinar y centrar está atenuado, asegúrese de que no está editando una celda y de que las celdas que desea combinar no se encuentran dentro de una tabla.
- Si cambia de opinión, siempre podrá dividir las celdas que ha combinado.
Cambiar el Estilo de la Fuente
- Selecciona la Celda o Celdas que deseas formatear.
- Haz clic izquierdo en la flecha desplegable al lado del Estilo de Fuente en la pestaña de Inicio.
- Selecciona un Estilo de Fuente de la lista.
- A medida que te muevas en la lista de fuentes, la Pre visualización te va a mostrar cómo quedaría el texto.
Cambiar el Tamaño de la Fuente
- Selecciona la Celda o Celdas que deseas formatear.
- Haz clic izquierdo en la flecha desplegable al lado de la casilla de Tamaño de Fuente en la pestaña de Inicio y selecciona un tamaño de letra de la lista.
Cambiar el Color del Texto
- Selecciona la Celda o las Celdas que deseas formatear.
- Haz clic en la flecha desplegable al lado del botón de Color de Texto, y una paleta de colores aparecerá.
- Selecciona un color de la paleta.
- Pulsa Más colores.Verás la ventana.
- Selecciona un color
- Haz clic en Aceptar.
En la primera celda “1” puse el titulo de la planilla y en la ultima celda “8” coloque el formato de orden según la planilla.
FILA; ALTO de 22 cm
COMBINE 6 celdas las cuales contienen toda mi planilla.
LETRA; TAMAÑO 16 cm, COLOR negrita (solo en celda “1”).
La segunda celda “2” contiene las columnas A2, B2, C2, D2, E2 Y F2. En cada una de ellas coloque el titulo de cada parte de mi columna;
A2. RAZON SOCIAL,
B2. CUIT,
C2. CANTIDAD DE TRABAJADORES EQUIVALENTES,
D2 CANTIDAD HORAS MENSUALES seg Decreto 1338/96,
E2. COSTO UNITARIO, F2 IMPORTE TOTAL
FILA: ALTO 46 cm
COLUMNA: ANCHO 28 cm
TEXTO ajustado, centrado y con alineación en el medio de la celda.
LETRA: TAMAÑO 12 cm, COLOR negrita
En las celda “3 a 7” volqué los datos que deseo analizar antes mencionados.
FILA: ALTO 16 cm
COLUMNA: ANCHO 28 cm.
LETRA: TAMAÑO 12 cm
En la planilla de cálculo podes borrar o corregir el contenido de cada celda, lo único que hay que tener en cuenta es que si nos paramos en la celda y apretamos borrar el contenido se eliminara directamente. Pero si se quiere corregir el contenido de la celda, ya sea por algo mal escrito, debemos seleccionar la celda y con el clic ubicarse en la letra a modificar.
Realice una función de suma la cual contiene una multiplicación de dos celdas, para la cual se debe selecciona las celdas que contienen los valores que se van sumar. Deja en blanco una celda en donde aparecerá el resultado “importe total”. Una vez las celdas estén resaltadas, hice clic en el botón Auto-suma ubicado en la parte superior derecha. Y automáticamente, la celda que estaba vacía muestra el resultado de la suma de la multiplicación de los valores que aparecían en las otras celdas. Se puede hacer clic sobre la celda que contiene el resultado y mirar el cálculo se realizó en la barra de función.
En este caso ejemplo fx: =SUMA(D3*E3)
Para finalizar ordene la misma planilla de tres maneras diferente, en orden alfabético y en orden de mayor a menor. Lo cual seleccione la columna a ordenar y en INICIO, barra de herramientas selección “ORDENAR”. Automáticamente Exel tira una ventana emergente “ADVERTENCIA ANTES DE ORDENAR” en la cual te pregunta si se desea “AMPLIAR SELECCIÓN” o “CONTINUAR CON LA SELECCIÓN ACTUAL” la cual configure con ampliar selección.
De esta manera puede obtener mi planilla de Costos de Horas profesionales, muy sencilla, rápida y eficaz.